Hello friends, welcome to my new guide…! Are you unable to access the camera in the Instagram app? So don’t worry.
Today in this guide we will learn How to enable camera access on Instagram.
So if you are unable to access the camera on the Instagram Android app, and you are searching for a comprehensive guide about this, then you have come to the right place.
Some users told us that they are not able to use the Instagram camera, and this is a big problem, without this the application is nothing.
Because without camera integration you cannot use any of the application’s filters or tools.
So let’s try to fix this problem without wasting time…!
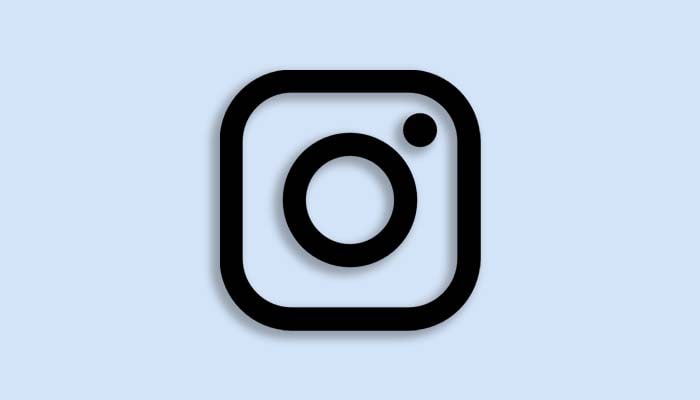
Why am I not access my camera on Instagram?
#1 Solution: Check the permissions on Instagram App
The first step is to check the permissions of the Instagram app, because every app has to give some permissions to access the camera, storage, contacts, etc.
Most of the time, when you install an application from the Play Store, you are asked for some permissions when you open that application, and some permissions are automatically enabled.
So, if you want to check the active permissions in the Instagram app, then follow the steps given below:
- First, Open Settings.
- Then Tap on the Apps & notifications.
- Now Click All Apps
- Scroll down and Tap Instagram App
- Finally, Open Permissions (Make sure the camera access is enabled)
- That’s It 🙂
Still not fixed 🙁 try the next solution.
#2 Solution: Clear cache and data from Instagram
The next and most effective way is to clear the cache and data of the Instagram App. Because sometimes doing this solves many apps related problems.
So, here are the steps to clear Instagram cache and data in android:
- First, go to your Settings
- Then head over to Apps Manager (eg: All Apps, installed apps, Apps)
- Scroll down and Tap on the Instagram App
- Then select Storage
- Now Tap on the Clear cache
- That’s It 🙂
Read this comprehensive guide to clear the cache on Instagram for android and iOS?
If clearing the cache does not solve your problem, repeat the same process and choose Clear Data this time.
Note that doing this will delete all your data, and you will have to set up the Instagram app from scratch.
#3 Solution: Update your Instagram app
If you have cleared the cache of the Instagram app and still have not solved your problem, then you can use this solution.
I have already told you about this method in many articles, if your Instagram is not updated to the latest version, then update it because the developers fix many problems and bugs.
- First, open Google Play Store
- Then Tap on the left side Hamburger Menu
- Tap on the My Apps & Games.
- Now an update is available for the Instagram application, Update IT.
- That’s It 🙂
This may solve your problem. If you still have this problem, follow these additional uses.
#4 Solution: Uninstall and Reinstall the Instagram app
Many times uninstalling an application and reinstalling it solves the problem.
This problem mainly occurs with new firmware updates. Therefore, after the firmware update, Make sure to uninstall and reinstall the application in which the problem is occurring.
To reinstall the Instagram app, follow the steps below:
- First, open SETTINGS
- Then head over to Apps Manager (eg: All Apps, installed apps, Apps)
- Scroll down and Tap on the Instagram App, Uninstall it.
- Once done, Reboot your smartphone
- Now open Google Play Store
- Then Search for the Instagram → Install app
- That’s It 🙂
Still not fixed 🙁 try the next solution.
#5 Solution: Reset your device to factory settings
If you have tried all the solutions mentioned above and your problem is still not solved.
So you have only one solution and that is to Factory Reset, because by resetting your phone will be like new, but before resetting make sure to back up your phone completely.
Follow the steps given below to Factory Reset your device to factory settings.
- First, open the SETTINGS → SYSTEM
- Then select Backup & reset
- Tap on Erase all data
- That’s It 🙂
Related Guides:
- How to Fix WhatsApp Video Call Not Working?
- Fix: Why Am I Not Receiving Emails on Gmail?
- Fix: Why Won’t Instagram Let Me Post?
- Fix: Facebook Keeps logging Me Out Error?
- How to Fix Instagram Share to Facebook Not Working?
Conclusion:
So this comprehensive Step-by-step guide was about How to enable camera access on Instagram.
I hope these solutions have helped you in solving the problem of being unable to access the camera in the Instagram app.
which of the solutions do you have to use first?
If you have questions related to this guide, then comment in the comment section below.
Thanks for Reading this Guide till the end…..!