Today in this guide we will learn How to Fix Camera Failed on Samsung Galaxy devices, So let’s move on to the post!
I was reading a question/answer on a Samsung forum yesterday, during that time I find a problem in the forum and this problem is being faced by many Samsung users.
Samsung owners get the error ‘Warning: Camera failed‘ this problem is very disturbing but it is not a problem with your camera but it could be caused by a software glitch.
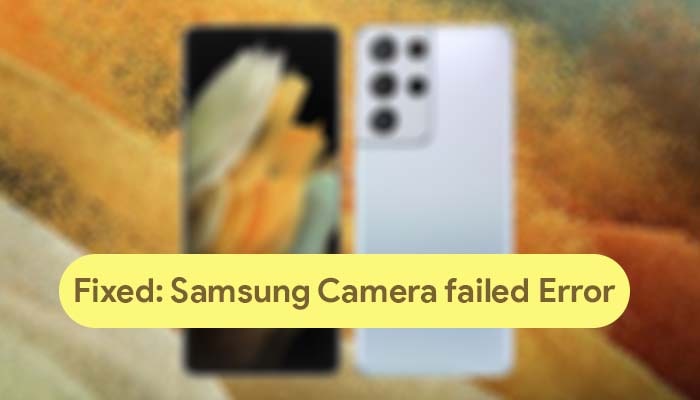
Samsung Galaxy smartphones Warning Camera Failed Error FIXED! 7 Solutions!
That’s why I have listed a few methods that you can try to fix ‘Camera Failed’ on Samsung Galaxy devices.
Solution 1: Clear your all Running apps from Recent apps
The first thing to do is go ahead and open your recent apps tap your recent three vertical lines right here these are all your current apps that are open.
Ok, it is possible that one of these apps is open that is causing the error with your cameras.
Here is the way you can turn them off individually or if you have a bunch of them just go ahead and click on close all and now go ahead and open your camera hope the error is fixed has occurred.
Solution 2: Force stop Camera app on your device
The next thing we’re going to try here is to fours stop the camera okay very simple just follow the below steps:
- Go to your phone’s Settings, you can also go to Settings there by scrolling down the notification panel and tapping on the gear icon.
- Next, you want to scroll down until you see Apps.
- Tap on apps, and then you want to look for the camera.
- Now tap on camera right here.
- Then tap on the ”Force Stop” for stop.
Now go ahead and open your camera and see if you still have that warning. If so, we’re going to move on to the next solution.
Solution 3: Reset Camera Settings
Now the next step here is actually in the same area so follow the below steps:
- First, Go back to the Settings → Apps → Camera.
- This time you have to Tap on the Settings Icon at the top.
- Scroll down and click on Reset settings, it says reset settings this will reset only camera settings.
- Tap on Reset.
- That’s It 🙂
Now go ahead and open your camera and check if your problem is fixed or not, if not then we are going to move on to the next step.
Solution 4: Make sure to Smart stay turned off
The next thing we want to do here is to make sure that you have smart stay turned off.
So go ahead and slide down go into your Settings again, and from the Settings this time you want to go down to Advanced Features.
Tap on that and then from here we’re gonna go down to ”Motion and Gestures” tap on that and right here ”Smart stay” okay there is only going to affect the front side camera anyways make sure you have a Smart stay toggled off.
Okay then 🙂 go ahead and go back to the camera and hopefully, you’re backing up and running if not we’re going to go to the next step.
Solution 5: Force Restart your Samsung Device
The next thing that we are going to do here is to force restart the device, So follow the steps given below:
- Firstly, press and hold the Volume Down button and the Power button until you see the Samsung logo.
Note that if you have a dedicated Bixby button on your device, press it simultaneously.
- You can also check this official guide by Samsung.
Wait for the Samsung logo to appear, as soon as you see the Samsung logo release all buttons, and let the phone boot up.
Once your phone boots up completely, then you should open the camera and check if your problem is fixed or not.
If not then we are going to move on to the next step.
Solution 6: Wipe Cache partition on your Device
The next thing we are going to do here is that we will wipe the cache partition.
Wipe the cache partition, not delete anything, it only deletes the temporary files if it becomes cluttered or out of date.
This will cause a lot of issues on the phone not only with warning signs and camera issues but other issues so it is always good to wipe the cache partition every month or two.
Check this guide to Wipe Cache partition on Samsung Devices!
Solution 7: Boot your device into Safe Mode
The next thing we’re going to do here is we’re going to boot into safe mode, ok and booting to safe mode, it’s basically all third-party apps you’ve downloaded disables it.
So it is very likely that one of the apps that you download could be causing problems with the camera, it could also be an app where there is a specific setting I know that if you like WhatsApp And you have to go to the settings on WhatsApp and you have checked the access to the camera several times.
Get that warning anyway we want to see if an app is causing the problem so we’re going to boot into safe mode.
Check this comprehensive guide to Boot your Samsung Devices into Safe Mode!
Now you are in safe mode you go ahead and access your camera try to open it if it doesn’t say warning camera failed.
If it doesn’t, then guess what app it is that is causing the problem.
Conclusion:
This guide was about How to Fix Camera Failed on Samsung Galaxy Devices, I hope this guide helped you?
If you have any issues with this guide tell me in the comment section, I will definitely replay as soon as possible.